AMD 8845HS 极摩客K8部署一台家用性能服务器,部署软路由istoreos,openwrt爱快lede的部署类同。
插个话题:极摩客K8和K6应该类似,步骤应该一样。篇5:是AMD 8845HS,WIN11的核显直通,请关注!!!
重点阐述下8845HS是CPU+GPU+NPU的三位U一体的架构,理论在图形、AI运算上,性能有所提升。
另外,GMK官方群,放出了IPU的BIOS和驱动包,能力有限也不知道该用什么应用配合玩,所以CPU+GPU+NPU+IPU了的架构,后面有待机油开发,具体能干啥,一起琢磨吧。
这是GMK K8部署家用服务器的PVE架构
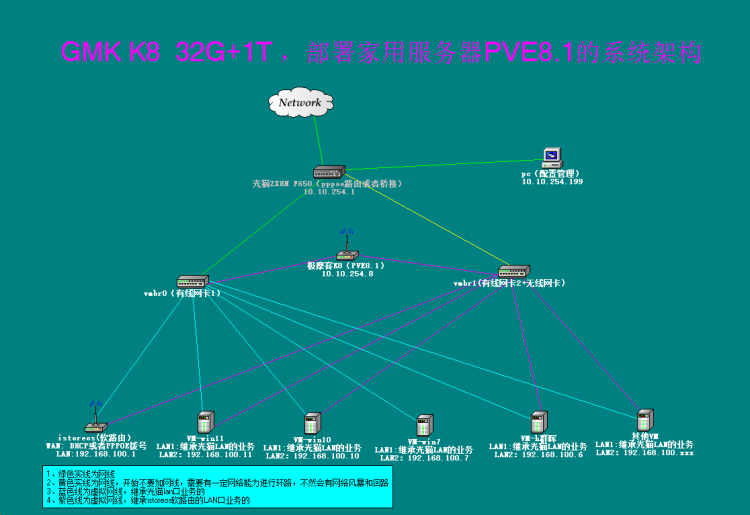 进入正题:
进入正题:
一、PVE配置vmbr网桥
刚装好PVE,默认是这样的
 然后添加vmbr1,及桥接无线网卡 enp3s0 wlp2s0,wlp2s0是wifi6e,经过测试,PVE下无法使用,后期有空再研究更新教程,若要使用可以更换其他网卡非wifi6e的。
然后添加vmbr1,及桥接无线网卡 enp3s0 wlp2s0,wlp2s0是wifi6e,经过测试,PVE下无法使用,后期有空再研究更新教程,若要使用可以更换其他网卡非wifi6e的。
点创建,完成。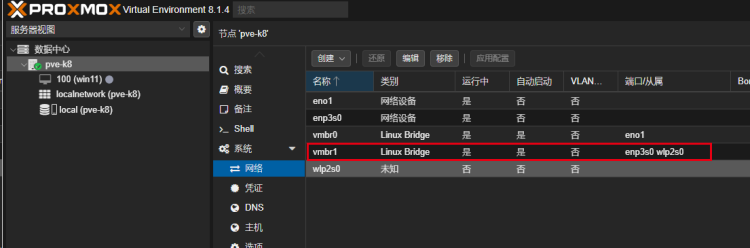
二、关于启动无线网卡,测试RZ616 Wi-Fi 6E 160MHz无法使用,没有信道和收不到SSID。
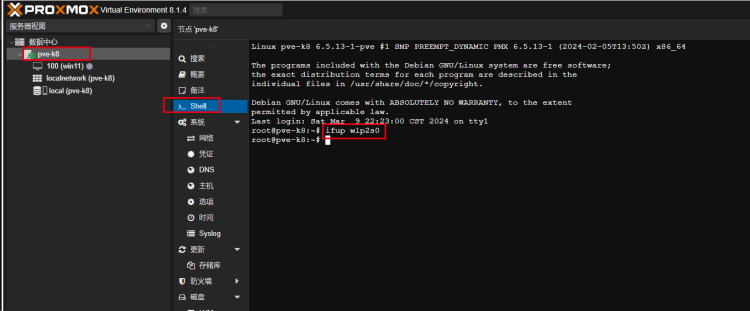
输入 :ifup wlp2s0 #启用无线网卡wlp2s0安装工具无线相关工具,以下命令已经全部打包
输入:apt-get install iw net-tools wireless-tools hostapd
输入:y
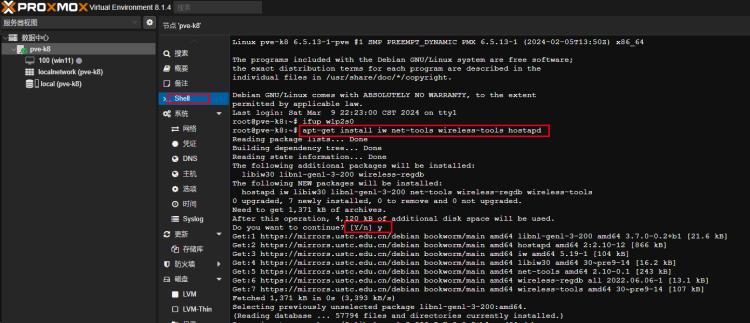
查看是否支持无线AP模式,可以看AP AP/VLAN
输入: iw list | grep ”Supported interface modes” -A 8
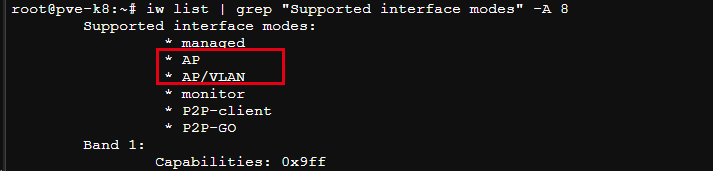
AP:接入点模式,允许无线网卡充当无线接入点,使其他设备能够连接到它。查1张无线网卡是否支持开虚拟接口?
iw list | grep “valid interface combinations” -A 2

valid interface combinations:
* #{ managed, P2P-client } <= 2, #{ AP, P2P-GO } <= 1,
total <= 2, #channels <= 2
大致意思如下:这里你要只要明白只能开一个wifi单频的。
#{ managed, P2P-client } <= 2:这表示在同一时间内,可以有最多两个接口处于 managed 模式或 P2P-client 模式。
#{ AP, P2P-GO } <= 1:这表示在同一时间内,可以有最多一个接口处于 AP 模式或 P2P-GO 模式。
total <= 2:这表示总共可以有最多两个接口同时处于活动状态。
#channels <= 2:这表示可以使用的无线信道数不超过两个。
输入:iwlist wlo1 freq #查无线网卡支持的信道

很可惜,wifi6E不支持,没有信道。后期有空再研究更新教程,若要使用可以更换其他网卡非wifi6e的。
无线网卡的应用就告一段段落。三、istoreos的理解,storeos和其他软路由,我是深度使用后的对比
1、istoreos相对要灵活很多;插件和功能应用丰富,支持DOCKER、虚拟化之类的,我的部署几乎全用他实现的,我推荐大家就玩istoreos就可以搞定全部。
2、ikuai中规中矩,合规网络功能是都有,页面一目了然,操作相对简,系统稳定些,但是没有插件库,新版就提供了一个Docker组件。
3、openwrt和istoreos两者差不多,istoreos其实是他的一个分支,但是没istoreos实用。
4、lede也是openwrt发展而来,界面简单有自己插件库,但是因istoreos缘故,用他的不多了,以前是经常爱快主路由+lede旁路由,其实就一个istoreos就可以搞定全部,何必一主一旁浪费系统资源及两头配置。软路由下载地址:
1、istoreos下载地址
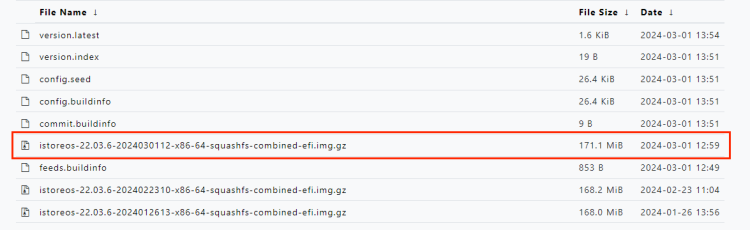
2、爱快下载地址:

3、OPENWRT下载地址:
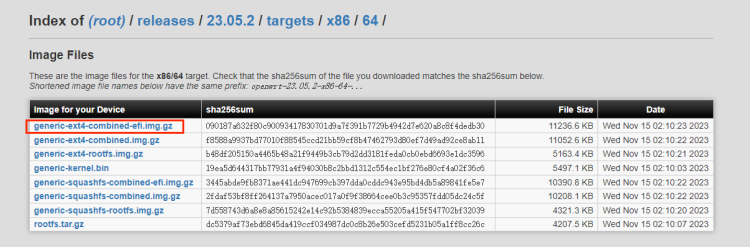
4、LEDE下载地址:

这里都下载带efi的img四、K8的PVE下部署istoreos
1、PVE下新建一个istoreos的虚拟机

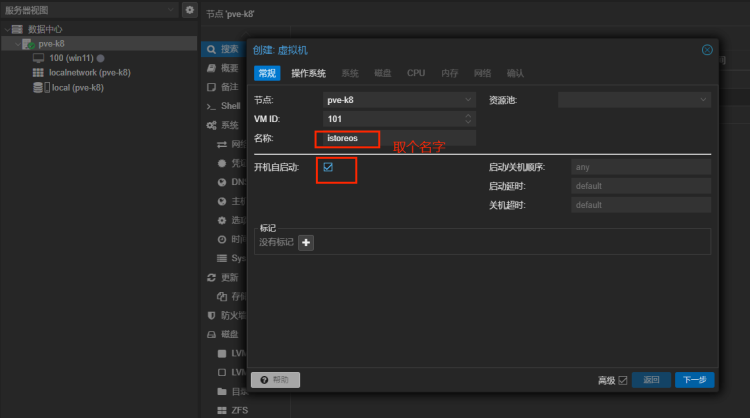
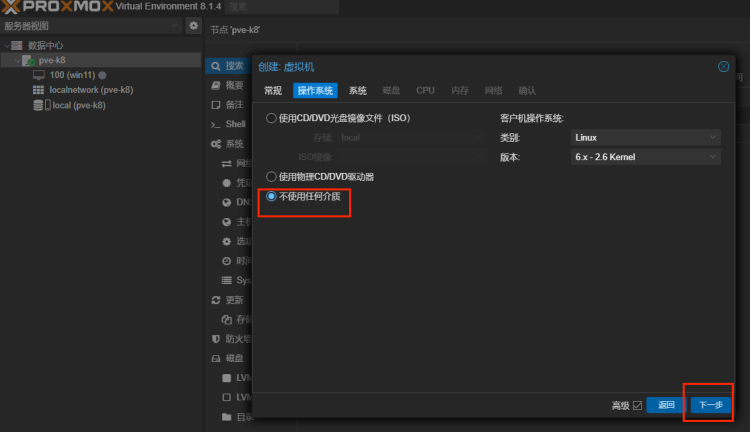
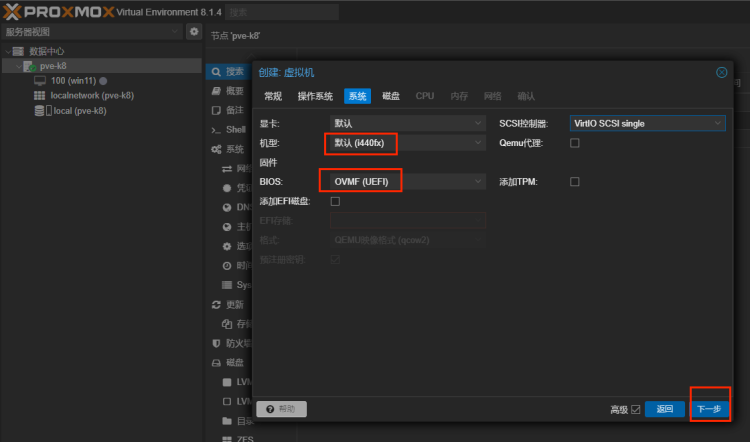
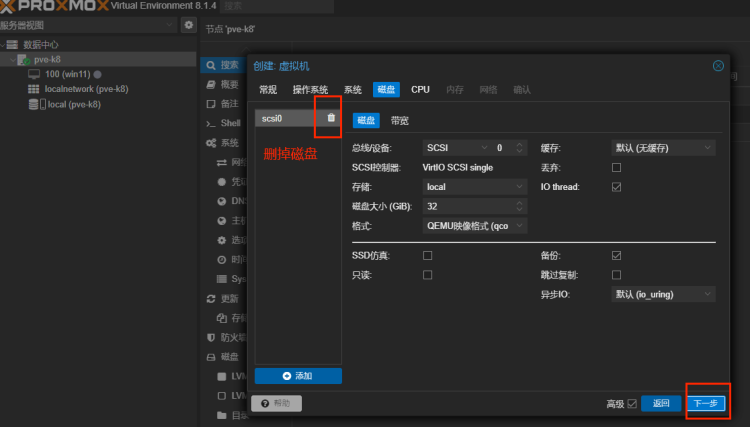
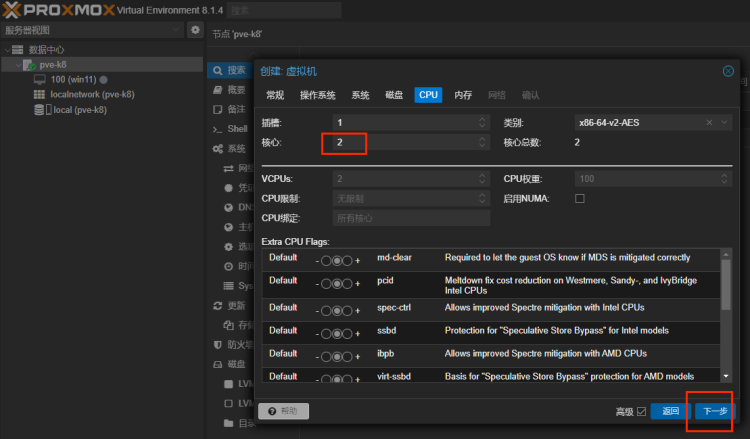
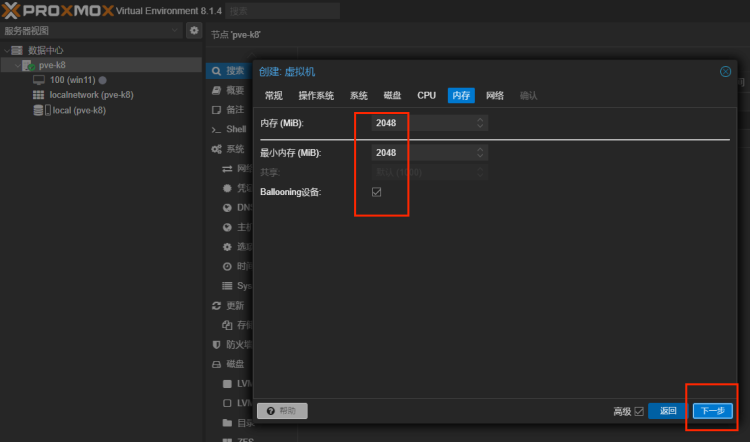

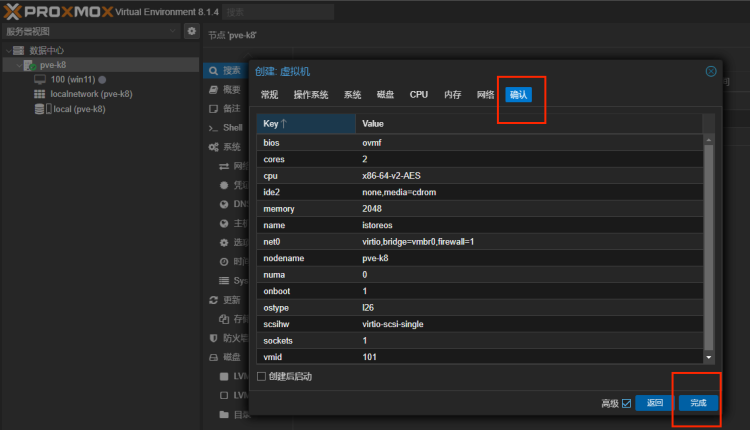
到这里虚拟机创建完成,但是还要添加另一个网桥+istoreos系统盘等操作。2、通过MobaXterm这个工具上传到PVE的根目录,这里以istoreos为例子,其他X86的软路由类同
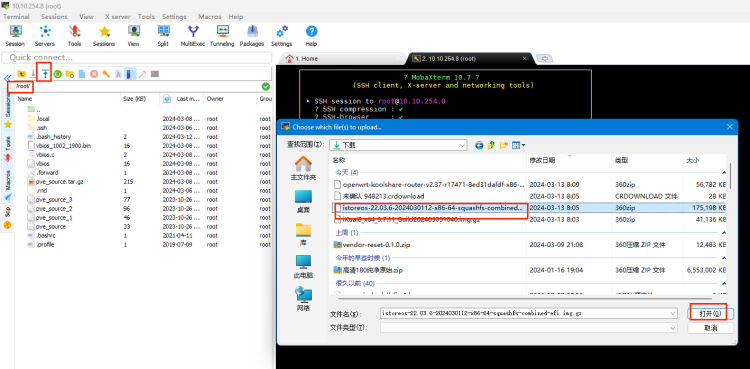
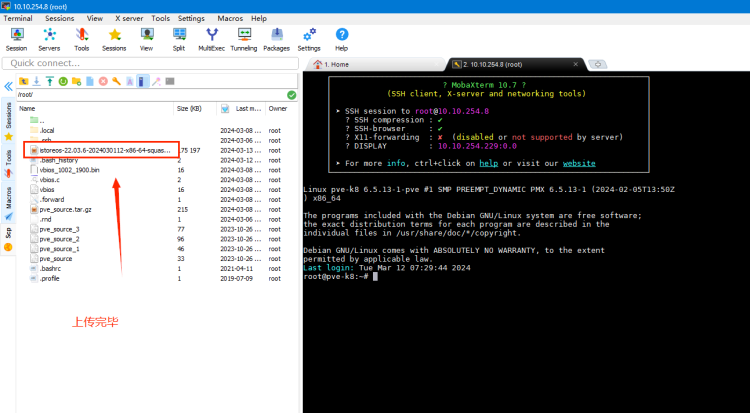
在PVE的shell下解压istoreos-22.03.6-2024030112-x86-64-squashfs-combined-efi.img.gz,及挂盘
输入:
3、解压istoreos-22.03.6-2024030112-x86-64-squashfs-combined-efi.img.gz
输入 apt update #更新apt库
输入 apt install gzip #安装解压工具
输入 gzip -d istoreos-22.03.6-2024030112-x86-64-squashfs-combined-efi.img.gz #解压

4、挂在istoreos-22.03.6-2024030112-x86-64-squashfs-combined-efi.img到101虚拟机
输入:qm importdisk 101 istoreos-22.03.6-2024030112-x86-64-squashfs-combined-efi.img local –format qcow2
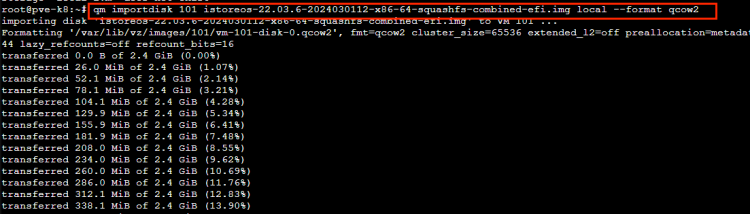
101是你的虚拟机ID,xxxxxxxxxx-xxxxxxx-xxxxxx-img是istoreos系统,local是分区 ,–format qcow2是磁盘格式化成qcow2,qcow2支持快照。
5、配置101,istoreos的虚拟机

添加istoreos系统盘
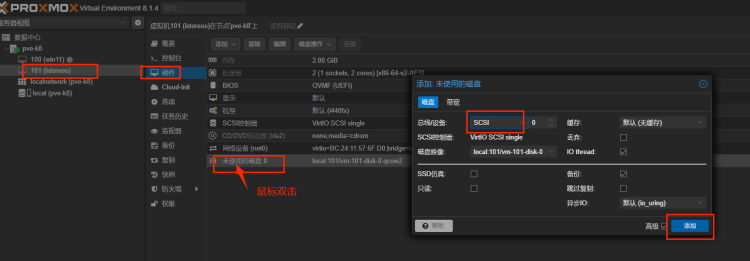
移除光驱
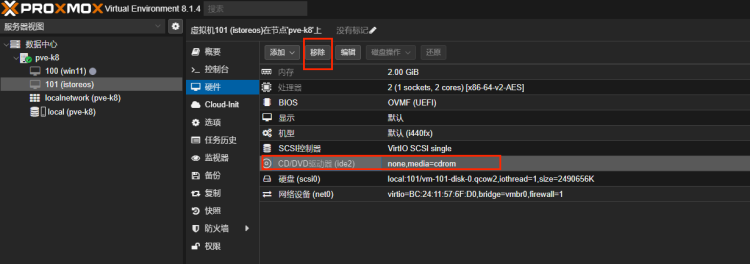
添加vmbr1网桥
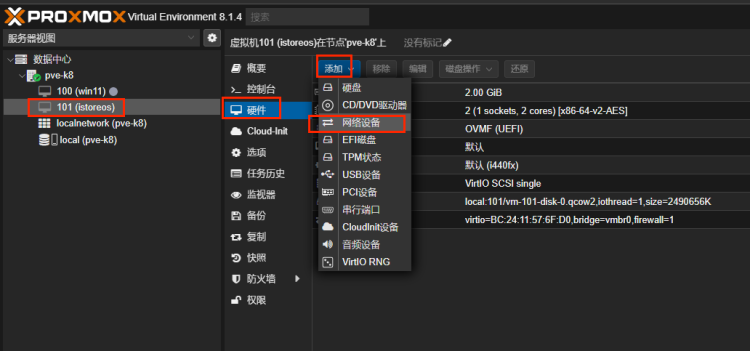

硬件配置完成,核对下
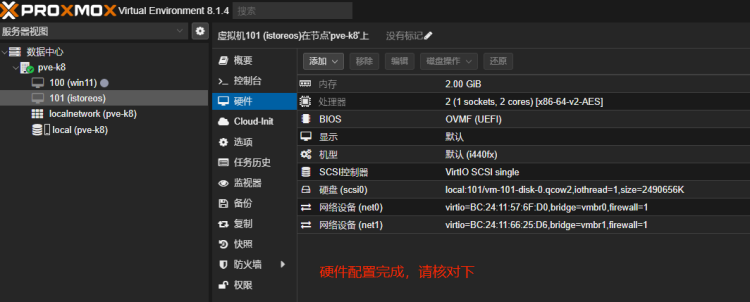
6、设置启动项
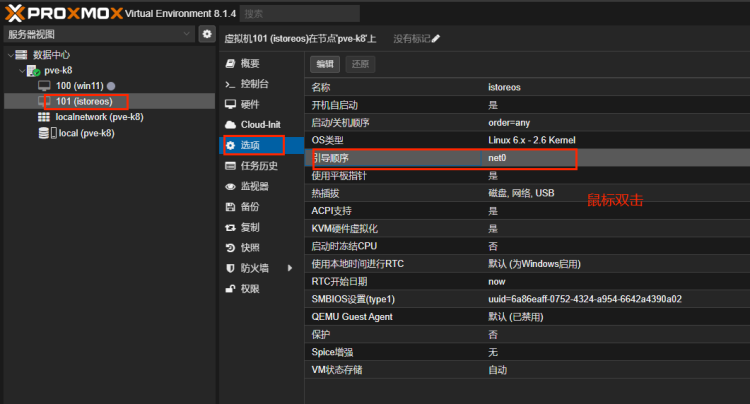
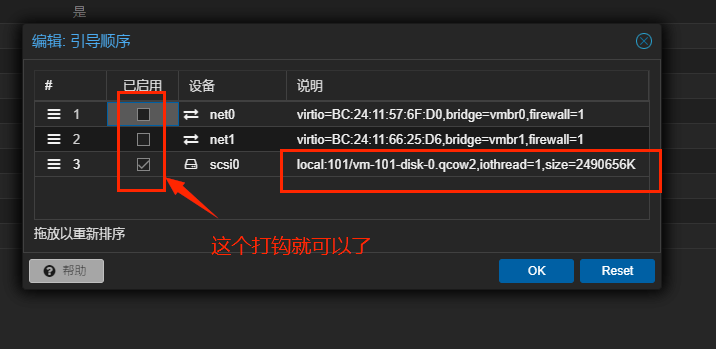
7、开机
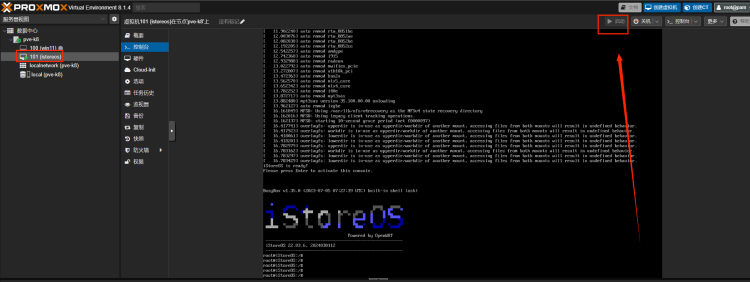
输入:ifconfig
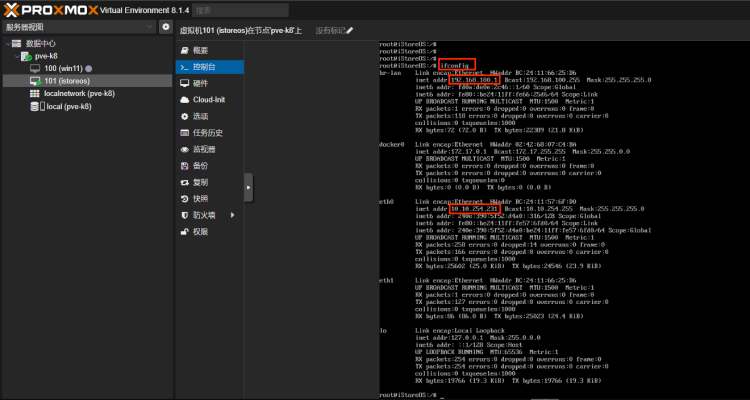
wan口IP: 10.10.254.xxx,是我的网络环境
lan口IP:192.168.100.1
然后win11开机,我这里做显卡直通,所以我用MSTSC访问WIN11
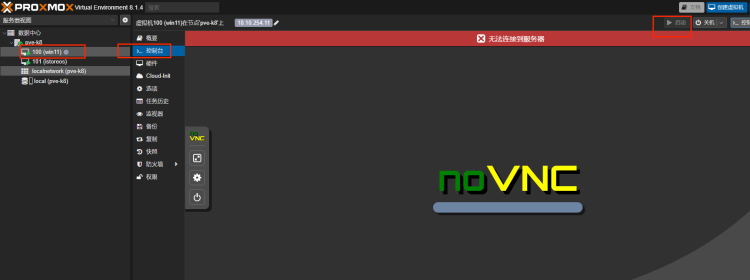
用户名root ,密码password
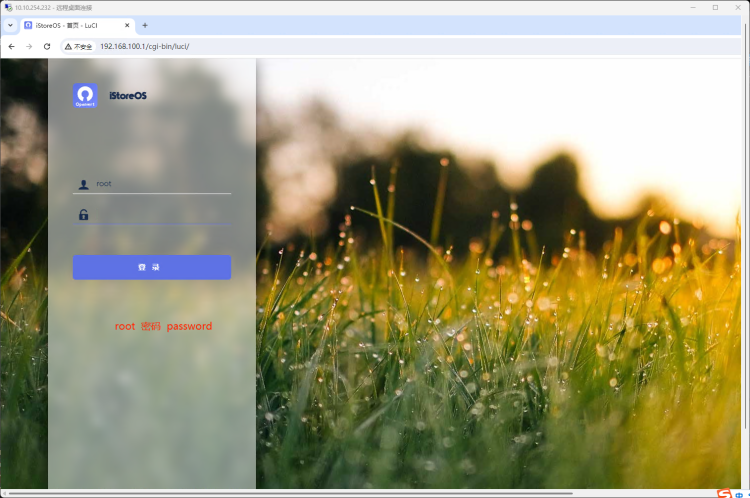
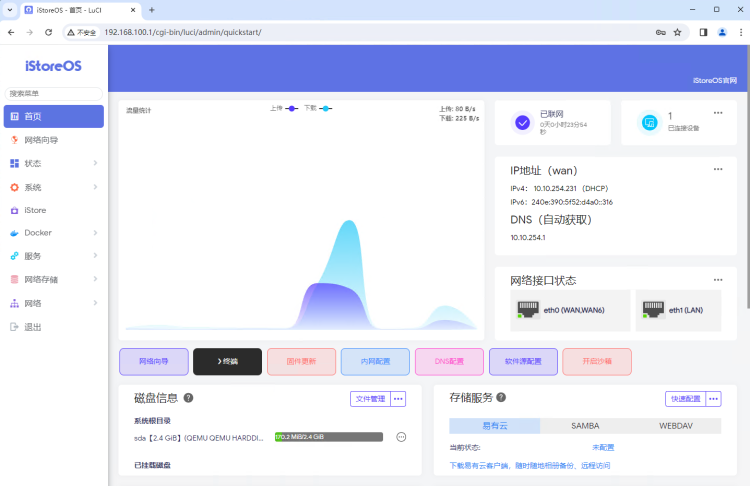
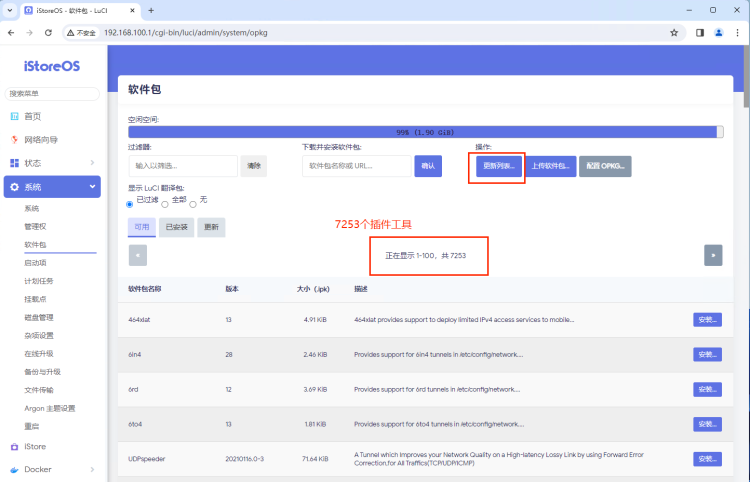
此外,深度使用和研究,DDNS动态域名、双栈解析、科学上网、docker、VPN等等。
爱快、lede、openwrt部署类同,可以参考我前期极摩客G3的配置的。最后,请大家多多关注,关注不迷路!!!







微信扫一扫:分享